Probar que nuestras implementaciones funcionen como esperamos es crucial para que nuestras iniciativas de medición y analítica digital sean exitosas. Por ello, en este artículo te contamos qué es y cómo funciona el DebugView o vista de depuración de Google Analytics 4, una de las funcionalidades más interesantes de GA4. ¡Conoce todas las claves para validar tus mediciones con Google Analytics 4!
¿Qué es la vista de depuración de Google Analytics 4?
DebugView o vista de depuración es una funcionalidad de Google Analytics 4 que permite monitorizar en tiempo real los eventos y propiedades de usuario que se recogen en un flujo de datos de GA4.
De este modo, permite verificar que la herramienta recibe correctamente los datos en la propiedad, sin necesidad de esperar a procesarlos, facilitando la detección de incidencias en una implementación. Y, para ello, va mostrando los eventos que se van generando durante la navegación, en una sesión con la vista de depuración habilitada.
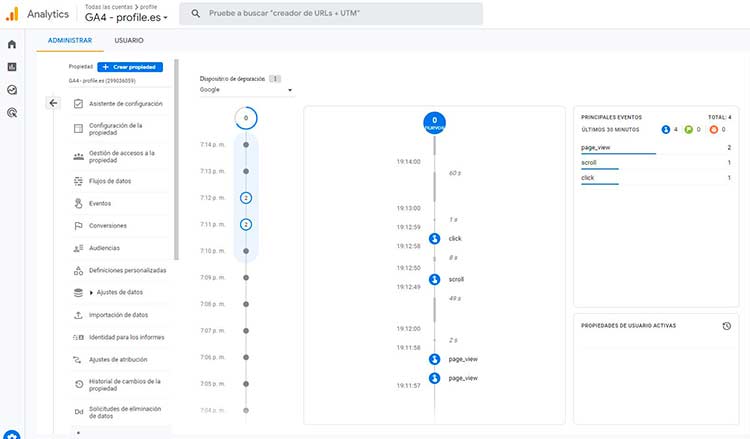
Así, para poder utilizar este informe de GA4 necesitamos activar el modo de depuración en nuestro navegador. Te mostramos cómo hacerlo de forma sencilla.
¿Cómo habilitar el modo de depuración en un sitio web?
Existen diferentes opciones para habilitar el modo de depuración en un sitio web:
Extensión de Chrome Google Analytics Debugger
Si utilizas Google Chrome como navegador para la validación, la forma más rápida de activar el modo de depuración es utilizar la extensión Google Analytics Debugger. Debes instalarla en tu navegador, activarla (se mostrará como “ON”) y recargar la página. A partir de ese momento, podrás ver la navegación que realices en el DebugView de GA4.
Vista Previa de GTM
Otra forma de activar el modo de depuración es utilizar la vista previa de Google Tag Manager, que añade un parámetro indicando a GA4 que muestre la navegación en el informe de DebugView.
Parámetro de evento ‘debug_mode’
Si se quiere habilitar el modo de depuración en todos los usuarios, se puede añadir un parámetro ‘debug_mode’ con el valor true en GTM, dentro del tag de configuración de GA4. Si se prefiere monitorizar la actividad de sólo algunos eventos, este parámetro debe añadirse en las etiquetas Google Analytics: evento de GA4 de los eventos que se quieran recoger en la vista de depuración de la herramienta.
Encontrarás toda la información en la documentación oficial de Google. Si quieres conocer cómo habilitar el modo depuración en aplicaciones móviles, consulta este artículo.
¿Dónde encontrar el DebugView en GA4?
La vista de depuración de Google Analytics 4 se localiza dentro de la sección Administrar, en la columna central de configuraciones a nivel de propiedad:
Interfaz del DebugView de Google Analytics 4
El informe DebugView de GA4 dispone de los siguientes apartados:
1. Dispositivo de depuración
Permite seleccionar un dispositivo de todos los que estén enviando hits en modo depuración, en el caso de haber habilitado el modo de depuración en varios dispositivos. El informe DebugView mostrará los eventos del dispositivo seleccionado.
2. Flujo por minutos
Listado de eventos agrupados en círculos, que representan un minuto dentro de los últimos 30. La cifra refleja el número de eventos recibidos en ese minuto. Al clicar en un círculo, se rellena el flujo por segundos con los eventos registrados durante ese minuto para poder examinarlos en detalle.
3. Flujo por segundos
Lista de eventos registrados en los últimos 60 segundos. Clicando sobre cada evento, podemos acceder a sus parámetros con sus valores, así como a las propiedades de usuario. En la interfaz, los íconos azules representan eventos, los verdes conversiones y los naranjas propiedades del usuario.
4. Principales eventos
Resumen de eventos recogidos en los últimos 30 minutos. Clicando sobre ellos se filtra la información en el panel central.
5. Propiedades de usuario activas
Espacio que muestra el estado actual de las propiedades de usuario de la navegación en cuestión.
¿Cómo utilizar el DebugView de Google Analytics 4?
Sigue los siguientes pasos para trabajar con la vista de depuración de GA4:
1. Habilita el modo depuración
Este informe en tiempo real sólo muestra los hits que se están enviando desde un dispositivo con el modo depuración habilitado. Por lo que para utilizar el DebugView de GA4 lo primero que debemos hacer es activar el modo depuración en nuestro navegador.
2. Accede al DebugView de GA4
Para visualizar la vista de depuración de Google Analytics 4 debemos acceder a la funcionalidad en Administrar > DebugView.
3. Navega por tu sitio web o aplicación
Navega por la web y genera los eventos que quieras evaluar en el informe de depuración.
4. Monitoriza los eventos
Selecciona el dispositivo e inspecciona los eventos, parámetros y propiedades de usuario que se van recogiendo en GA4 durante la navegación.
5. Filtra los datos
Es recomendable realizar estas pruebas sin alterar los datos del resto de informes, es decir, evitar que el tráfico que generamos con el modo de depuración activado se mezcle con el del resto de usuarios. Para ello, podemos aplicar un filtro de tráfico para desarrolladores siguiendo los siguientes pasos:
- Acceder a Administrar > Ajustes de datos > Filtros de datos > Crear Filtro
- Seleccionar el filtro “Tráfico de desarrolladores”, nombrar el filtro de datos y escoger la operación “Excluir”.
- Activar el filtro. Se puede testear previamente con el estado “Pruebas”.
Conclusión
Ahora ya sabes cómo sacar el máximo partido a la vista de depuración o DebugView de GA4, su potente funcionalidad para testear las implementaciones en Google Analytics 4 en tiempo real.
En Profile te ayudamos a recoger y analizar la información necesaria para impulsar el éxito de tu negocio, diseñando planes de medición precisos y configurando tus herramientas de analítica de forma eficaz. Si quieres sacarle el máximo partido a tus datos, ¡contáctanos!