En esta guía paso a paso te mostramos cómo realizar una implementación técnica de Consent Mode V2 utilizando Cookiebot y Google Tag Manager. Te enseñamos todos los pasos que debes seguir para llevarla a cabo con éxito: creación y configuración del banner de consentimiento de cookies de Cookiebot, configuración del modo de consentimiento (tanto en su versión básica como avanzada) y validación del consentimiento, la carga de tags y la implementación de Consent Mode. ¡Vamos allá!
Introducción: Implementar Consent Mode V2
El modo de consentimiento es una funcionalidad para comunicar a Google el estado de consentimiento de los usuarios con respecto al empleo de cookies y de identificadores y que las etiquetas ajusten su comportamiento respetando las preferencias de los usuarios.
La versión 2 de Consent Mode complementa las señales originales de consentimiento (“ad_storage”, almacenamiento relativo a publicidad, y “analytics_storage”, almacenamiento relacionado con estadísticas) con dos nuevas: “ad_user_data” (consentimiento para el uso de datos personales con fines publicitarios) y “ad_personalization” (consentimiento para remarketing).
La implementación de Consent Mode es obligatoria desde marzo de 2024 para seguir utilizando las funciones publicitarias de Google, es decir, si un sitio web o aplicación recoge datos para la creación de audiencias o la realización de campañas de remarketing.
Consent Mode Básico vs. Avanzado
De cara a realizar una configuración adecuada de Consent Mode, debemos tener en cuenta qué existen dos modalidades:
- Modo de consentimiento avanzado: se cargan las etiquetas de Google cuando los usuarios acceden al sitio o a la app y, aunque el usuario deniegue el consentimiento, se envían “pings anónimos”, que le permiten a Google modelizar los datos. Sólo se envían datos de medición completos cuando los usuarios otorgan su consentimiento.
- Modo de consentimiento básico: las etiquetas de analítica o de marketing no se cargan hasta que los usuarios dan su consentimiento y no se envían datos a Google sin el consentimiento de los usuarios. Por lo que se limita esencialmente al envío de señales de consentimiento a los servicios de Google.
En otro post hablaremos en todo detalle de Consent Mode V2, sus modalidades, características y cambios que supone con respecto a la versión anterior.
Configuración de Cookiebot
El primer paso para implementar Consent Mode V2 utilizando Cookiebot y Google Tag Manager es llevar a cabo la configuración de Cookiebot.
Creación de una cuenta
De este modo, lo primero que debemos hacer es crear una cuenta de Cookiebot. Para ello, se debe acceder a la página de registro de la herramienta y agregar un correo y contraseña o registrarse mediante una cuenta de Google o de Microsoft.
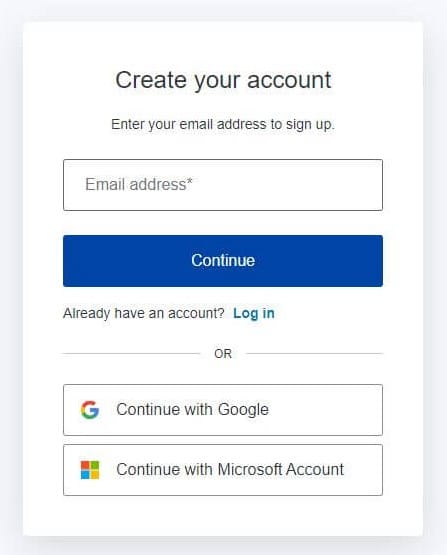
Cookiebot dispone de un periodo de prueba de 14 días, un plan gratuito para proyectos pequeños (un sólo dominio con hasta 50 subpáginas) y diferentes opciones de suscripción, que se determinan automáticamente para el dominio en función de su número de páginas.
Próximamente en nuestro blog hablaremos más acerca de la plataforma de gestión de consentimiento Cookiebot, que nos permite integrar fácilmente un banner de cookies y actuar de acuerdo al consentimiento de los usuarios.
Inclusión de dominios
Una vez creada la cuenta, se accede al panel de “Ajustes”, donde se aplican las principales configuraciones. La cuenta de Cookiebot se estructura en grupos de dominios, que son ilimitados para cuentas premium.
Si queremos que nuestros dominios y subdominios se comporten del mismo modo, debemos agregarlos dentro del mismo grupo. De este modo compartirán el mismo identificador de Cookiebot (CBID), la misma plantilla de banner de consentimiento, etc., y podremos aplicar un consentimiento compartido entre los diferentes dominios.
Así, accedemos a un grupo de dominios y, dentro, al primer apartado de configuración, “Dominios”. Aquí agregamos los dominios y subdominios donde queramos que se muestre el banner de cookies. Los dominios de pruebas deben añadirse en el apartado de “Alias”.
En este mismo apartado se puede habilitar el consentimiento compartido y configurar la caducidad del consentimiento del usuario. Por defecto está establecida en 12 meses.
Configuración del banner de cookies
En los siguientes apartados (“Banner”, “Menú de Consentimiento”, “Declaración” y “Contenido”) se puede seleccionar el estilo del banner y sus botones, escoger colores corporativos e incorporar el logo de la empresa. También se pueden editar los requerimientos legales (por defecto, está configurado con los ajustes más estrictos para cumplir con la GDPR). Así como customizar el texto del banner y los idiomas.
Cookiebot además proporciona una declaración de cookies que se puede implementar en la web. Cada vez que realicemos cambios en Cookiebot se deben guardar para que se apliquen.
Escaneo de cookies
Cookiebot realiza un escaneo de las cookies de tu web. Si no puede realizarlo (dispones de login para acceder o alguna otra restricción), deberás añadirlas manualmente en el apartado de “Cookies”. Si la herramienta puede realizar el escaneo e identificar todas las cookies automáticamente, deberás revisar las cookies sin clasificar y categorizarlas adecuadamente, para garantizar que las cookies sean bloqueadas correctamente.
Implementación del banner de consentimiento de cookies en GTM
Ahora toca implementar el banner de cookies en nuestra web. Existen diferentes formas de hacerlo, pero en este post vamos a utilizar Google Tag Manager. Para ello, necesitaremos disponer previamente de una cuenta de GTM, haber creado un contenedor y haber incluido el fragmento del contenedor GTM en nuestro sitio.
Importación de la plantilla de Cookiebot CMP
Primero, debemos agregar al espacio de trabajo la plantilla del tag de Cookiebot CMP de la galería de plantillas de Google Tag Manager. La plantilla “Cookiebot CMP” está actualizada a la versión 2 de Consent Mode.
Configuración del Tag de Cookiebot
Una vez agregada la plantilla, debemos crear y configurar el tag de Cookiebot:
- Añadir el tag y ponerle un nombre descriptivo, siguiendo la nomenclatura que hayamos establecido dentro de nuestro contenedor.
- Incluir el identificador de Cookiebot, que lo encontramos en el apartado “Tus scripts” del grupo de dominios, dentro de la interfaz de Cookiebot.
- Incluir el activador “Consent Inicialization – All pages”, para que el banner de cookies de Cookiebot cargue antes que cualquier otro tag.
- Guardar los cambios.
Implementación de Consent Mode V2 en Google Tag Manager
Ya tendríamos configurado el aviso de cookies. Ahora vamos a realizar las configuraciones necesarias para habilitar Consent Mode.
Activación de check de Consent Mode
Para la activación de Google Consent Mode, debemos acceder de nuevo al tag de Cookiebot y marcar el check disponible para activarlo.
Definición del estado de consentimiento por defecto
Después, debemos establecer el estado del consentimiento por defecto, el estado predeterminado hasta que el usuario envíe su consentimiento. En nuestro caso, señalaremos “denegado” para todos los países, dejando en blanco el campo de región. Si lo necesitas, puedes agregar diferentes consentimientos por defecto para diversas regiones.
Resumen del consentimiento
Para tener una visión completa de la configuración del consentimiento aplicada a todas las etiquetas del contenedor y agilizar su gestión, es recomendable habilitar el resumen del consentimiento, dentro del apartado “Administrador/ Configuración del contenedor”. Ahí dispondremos de una visión general de la configuración del consentimiento.
Implementación de Consent Mode Avanzado en GTM
Las etiquetas de Google (Google Analytics, Google Ads, Flootlights, Conversion Linker, etc.), disponen por defecto de consentimientos integrados. Es decir, ya incluyen todas las comprobaciones necesarias para activarse, por lo que en su caso debemos marcar la opción de que no se requiere ningún consentimiento adicional.
Pero en el resto de etiquetas de analítica o marketing ajenas al ecosistema Google (por ejemplo, Meta), debemos añadir las comprobaciones del consentimiento necesarias. En “Configuración del Consentimiento” debemos señalar que esta etiqueta requiere consentimientos adicionales para lanzarse y añadirlos. Por ejemplo, “ad_storage”.
Para garantizar que un tag se cargue en cuanto el usuario haya aceptado el consentimiento relacionado, se debe crear un activador de tipo “Evento personalizado” para el evento “cookie_consent_update” y reemplazar el activador de “All pages”. Cookiebot envía esta llamada de actualización del consentimiento en cada página, no solo cuando el usuario actualiza su consentimiento, por lo que es idóneo para este propósito.
Implementación de Consent Mode Básico en GTM
Para realizar una implementación del modo de consentimiento básico y asegurar que los tags no se cargan sin consentimiento previo del usuario debemos configurar requisitos adicionales de consentimiento en todos los tags. Como ya hemos mencionado, esta labor puede agilizarse utilizando la opción de resumen de consentimiento (icono del escudo).
De nuevo, para asegurarnos de que los tags carguen inmediatamente cuando dispongamos del consentimiento del usuario debemos utilizar el activador “cookie_consent_update” en lugar del activador “All pages”.
Cookiebot proporciona otras alternativas para cargar etiquetas de forma condicional, mediante:
- Uso de activadores de eventos personalizados (“cookie_consent_preferences”, “cookie_consent_statistics” y “cookie_consent_marketing”).
- Utilización de la variable de estado de consentimiento.
Encontraréis más información sobre estas opciones en la documentación oficial de Cookiebot.
Validación de Consent Mode V2
Tras implementar Consent Mode V2, llega el momento de probar que funciona correctamente.
Google Tag Assistant
En Tag Assistant agregamos el dominio que queremos depurar y realizamos diferentes comprobaciones.
- Cómo se ha informado el consentimiento por defecto.
- Cómo se ha actualizado el consentimiento según la aceptación del usuario.
- Qué etiquetas han cargado en cada momento.
Red (Herramientas para desarrolladores)
Accede a las herramientas para desarrolladores y abre el apartado Red (Network, si lo tienes en inglés). Filtra por “collect” o por tu ID de GA4 y recarga la página para ver tus peticiones. Deberían contener los parámetros “gcs” y “gcd”, con la información relativa al consentimiento. Para el caso del Consent Mode V2 avanzado y los “pings”, el valor de “gcs” será “G100”.
Conclusión
Esperamos que te haya resultado de utilidad esta guía paso a paso para implementar Consent Mode V2 con Cookiebot y Google Tag Manager. Hemos visto cómo implementar un banner de Cookies con Cookiebot, cómo configurar Consent Mode V2 (tanto una implementación básica como avanzada) y cómo probar la información del consentimiento, el lanzamiento de tags y la activación del modo de consentimiento.
¿Quieres instalar un CMP en tu web? ¿Todavía no has implementado el modo de consentimiento V2? En Profile somos partners de Cookiebot y ayudamos a las empresas a cumplir con las leyes de privacidad de datos y a implementar Consent Mode V2. Si quieres saber más, ¡contáctanos y te ayudaremos!