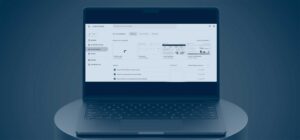En este artículo te enseñamos cómo configurar Google Analytics 4 paso a paso, para que puedas comenzar a utilizarlo en tus proyectos.
Qué vas as ver en esta entrada
¿Qué es Google Analytics 4?
En octubre de 2021, Google anunció el cambio más importante de Google Analytics: la llegada de Google Analytics 4.
Esto significa que, a partir de ahora, la propiedad por defecto (cuando se crea) es GA4. Es una plataforma completamente renovada (en comparación con las versiones anteriores). Nueva interfaz, nueva plantilla de etiquetas en Google Tag Manager, nuevo modelo de datos, etc.
Hay mucho que aprender con las grandes actualizaciones y es natural preguntarse cómo afectará a tu trabajo o negocio.
Si te estás planteando las siguientes preguntas: ¿Por dónde empezar? ¿Cuál debería ser la configuración óptima? ¡Has llegado al lugar adecuado! En este post te enseñaremos lo que necesitas saber para empezar a utilizar Google Analytics 4.
GA4 vs. Universal Analytics
Antes de entrar de lleno en el proceso de actualización, aquí están las diferencias más esenciales entre las dos versiones. Dado que GA4 se actualiza constantemente, algunos de los elementos de la lista que aparecen a continuación podrían cambiar con el tiempo:
- Google Analytics 4 se basa en eventos. Todos los hits son eventos. Cosas como Pageviews, Timing hits, Transaction y otros tipos (de Universal Analytics) ya no están disponibles. Incluso una página vista es ahora un evento.
- Los modelos de datos son diferentes. Google Analytics 4 utiliza un modelo de datos más flexible en el que elementos como «categoría de evento», «acción de evento», etc., ya no son necesarias.
- Datos de aplicaciones y sitios web en una sola propiedad. Si tu empresa tiene tanto sitio web como aplicaciones móviles, ahora se puede enviar cómodamente los datos a la misma propiedad.
- Integración directa (y gratuita) con BigQuery. En Universal Analytics, sólo los usuarios premium tenían la oportunidad de transmitir datos a BigQuery. En GA4, esa opción es gratuita.
- Medición mejorada. GA4 es capaz de hacer un seguimiento de algo más que de las páginas vistas (sin necesidad de editar el código del sitio web). Cosas como los clics en los enlaces salida, el desplazamiento, los vídeos de YouTube y otras interacciones se pueden rastrear automáticamente.
- Centro de análisis. GA4 ha introducido varios informes/herramientas adicionales para el análisis, como los embudos ad hoc y el pathing. Anteriormente, estas funciones sólo estaban disponibles para los usuarios de GA360.
- Límite de datos históricos. En Universal Analytics, se podía establecer que los datos no caducaran nunca. En GA4, los datos caducan a los 14 meses (si lo configuras manualmente).
Y esta lista está lejos de terminar…
Actualizar a Google Analytics 4
Hay varias formas de empezar a utilizar Google Analytics 4. Una opción es crear una nueva propiedad (será automáticamente GA4). La otra opción es utilizar el asistente de configuración de GA4. En esta ocasión, nos vamos a centrar en el asistente porque la creación de una propiedad independiente de GA4 es bastante similar.
Asistente de configuración de GA4
Si ya tienes Universal Analytics funcionando en tu sitio web, verás un Asistente de Configuración GA4 en la sección de administración de esa propiedad:

Esto iniciará un asistente que te ayudará a crear una nueva propiedad de Google Analytics 4.
Nota: esta opción del Asistente de configuración de GA4 no afectará a tu propiedad de Universal Analytics existente. Sólo iniciará la creación de la nueva propiedad y te permitirá reutilizar algunas de las configuraciones de la propiedad de Universal Analytics.
Una vez que hagas clic en el Asistente de configuración de GA4, te pedirá que crees una nueva propiedad de GA4 o que se conecte a la existente. Iremos con la opción de «Crear nueva propiedad«.
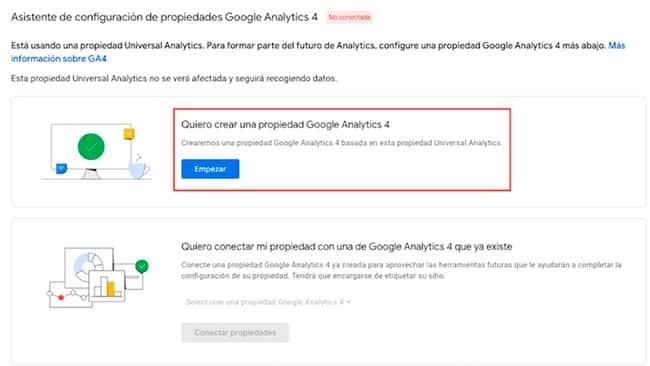
Una vez que hagas clic en el botón de «Empezar«, aparecerá un cuadro emergente que explica los pasos a seguir:
- Crear una propiedad de Google Analytics 4.
- Copiar la configuración básica de tu propiedad de Universal Analytics.
- Activar la medición mejorada.
Conectar GA4 con gtag.js
Si has implementado Universal Analytics a través de gtag.js, la etiqueta que se genera por defecto al crear una propiedad de GA3, tendrás la opción de activar la recogida de datos a través de esta etiqueta. Es decir, sin hacer ningún cambio, la etiqueta que ya está implementada recogerá los datos y los enviará tanto a GA3 como a GA4. Sin embargo, las personalizaciones de la etiqueta no funcionarán en GA4.
Si no sabes cómo está implementado Analytics en tu sitio web, no te preocupes. El asistente de configuración de GA4 lo detectará y activará o desactivará esa opción.
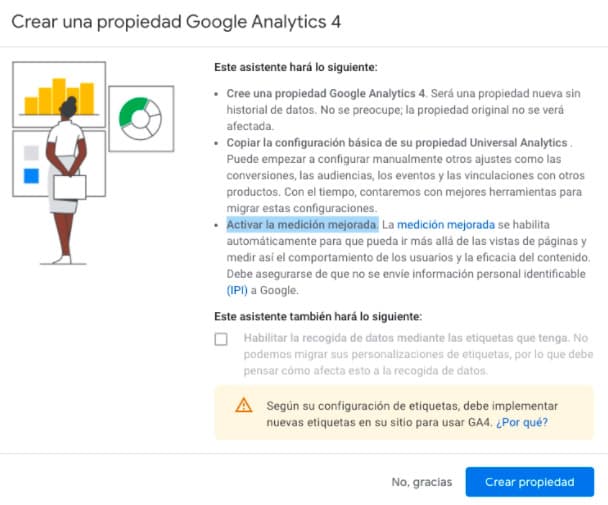
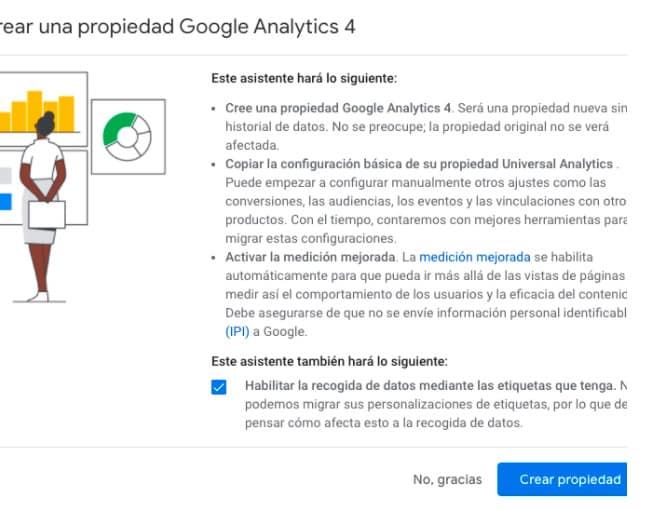
Seguimos con el escenario en el que el tag GA3 no está implementado a través de gtag.js. Más adelante veremos la opción de instalarlo con Tag Manager. Sólo hay que comentar que, en el caso de tener gtag.js instalado, lo que haríamos al habilitar la recogida de datos es establecer una conexión entre GA3 y GA4 que enviaría los datos a ambas propiedades con un único tag.
Crear la propiedad GA4
El siguiente paso es hacer clic en el botón «Crear propiedad». Una vez hecho esto, habrás creado la propiedad en GA4. En la pantalla del asistente verás lo siguiente:
- El estado de la propiedad ha cambiado de offline a online.
- Explorar y configurar la propiedad.
- Puedes desconectar tu propiedad (no es recomendable a menos que quieras eliminarla).

Continuamos haciendo clic en el botón de «Ver propiedad GA4″.
Utilizar el asistente de configuración
Esto hará que aparezca el asistente de configuración, una especie de lista de comprobación de los pasos que hay que dar para configurar la propiedad GA4.
Y aquí de nuevo una advertencia: GA4 está evolucionando, por lo que es posible que a medida que Google añada nuevas funcionalidades, éstas se añadan a este asistente y la imagen real sea diferente a la incluida en este post.

Instalar GA4 con Google Tag Manager
A continuación, veremos cómo instalar Google Analytics 4 con Google Tag Manager:
En el Asistente de configuración, haga clic en «Instalación de la etiqueta».
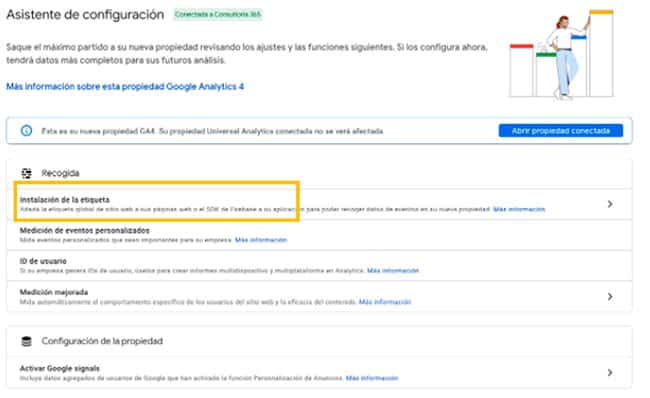
A continuación, elija el flujo de datos (se crea automáticamente al actualizar la propiedad de Universal Analytics).
Entonces verás una ventana como esta:
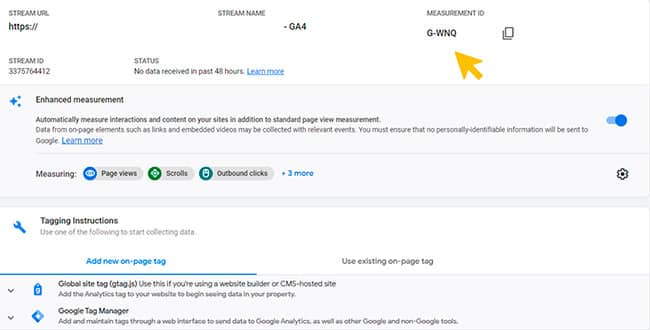
En la esquina superior derecha, verás el ID de seguimiento de tu nueva propiedad. Cópialo. Tendremos que utilizarlo en Google Tag Manager.
A continuación, dirígete a tu contenedor de Google Tag Manager > Etiquetas > Nuevo y elige la configuración de GA4.
En el campo ID, introduce el ID que has copiado en la interfaz de GA4. Selecciona la opción «Enviar un evento de vista de página» cuando se cargue esta configuración si deseas realizar un seguimiento automático de las vistas de página.
En la sección de activación, selecciona «Todas las páginas» y luego nombra la etiqueta.
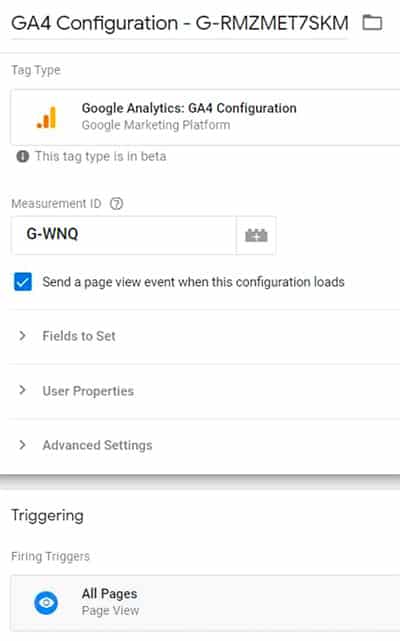
Publicar la etiqueta GA4
Después de crear esa etiqueta GA4 y probarla, es hora de publicar. En la esquina superior derecha de la interfaz de GTM, haz clic en «Enviar».
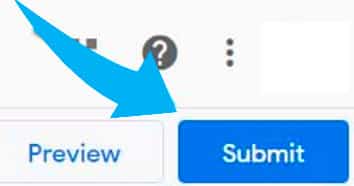
A continuación, introduce el nombre de tu versión (por ejemplo, GA4 instalado) y publica.
Ya está. Ahora se está ejecutando una propiedad GA4 y los datos comenzarán a llegar.
Conclusión
La llegada de Google Analytics 4 ha actualizado de la forma en la que se recopilan y organizan los datos de los usuarios que interactúan en nuestras páginas webs o aplicaciones. En este artículo hemos visto cómo configurar GA4 paso a paso para empezar a utilizarlo cuanto antes.
¿Necesitas ayuda para llevar a cabo una migración desde otra herramienta o desde versiones anteriores hacia Google Analytics 4? Contáctanos. Nuestro equipo de especialistas en analítica web y CRO te acompañará en todo el proceso.
Si quieres saber más sobre Google Analytics, suscríbete a nuestro canal de YouTube.