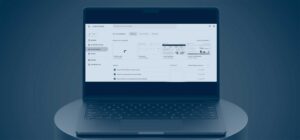Conocer qué contenidos o productos interesan más a los usuarios de tu web es fundamental para el éxito de tu negocio. Para medir esta información en Google Analytics 4 existe un elemento fundamental: las agrupaciones de contenidos. En este post te contamos qué son y cómo crear agrupaciones de contenido en GA4 utilizando Google Tag Manager con un ejemplo real. ¡Vamos allá!
¿Qué son las agrupaciones de contenido en Google Analytics 4?
Las agrupaciones de contenido de Google Analytics 4 son conjuntos de páginas o pantallas de temática similar que permiten categorizar y analizar la información de una web o aplicación de forma agregada, en lugar de por páginas individuales.
En el caso de un ecommerce, se podrían crear agrupaciones por público (hombres, mujeres, niños, etc.) o por tipo de producto (camisetas, pantalones, zapatos, etc.), por ejemplo. Mientras que en el caso de portales informativos o blogs se podrían crear agrupaciones por sus diferentes categorías de publicaciones o temáticas.
¿Por qué utilizar agrupaciones de contenido en GA4?
Implementar agrupaciones de contenido en GA4 puede ser de gran utilidad, especialmente si nos encontramos ante proyectos grandes con cientos o miles de páginas.
Su principal beneficio es que posibilitan medir el rendimiento por conjuntos de páginas, permitiendo analizar de forma más sencilla y rápida los resultados de los distintos tipos de contenidos o productos y comparar unos con otros. En definitiva, tener una visión de alto nivel de un proyecto.
Además de proporcionar una visión agregada por tipología, el medir y analizar por grupos de contenido, en lugar de por páginas individuales, ayuda a no caer en el análisis en distorsiones provocadas por páginas o productos con un rendimiento anómalo (ya sea muy superior o inferior), no representativo del conjunto al que pertenece.
Cómo crear agrupaciones de contenido en GA4 con GTM
A continuación, te enseñamos paso a paso cómo crear agrupaciones de contenidos en Google Analytics 4 utilizando Google Tag Manager con un ejemplo real, la web de Profile. Si quieres aprender cómo hacerlo utilizando la etiqueta de Google o en aplicaciones móviles, te recomendamos que consultes la documentación oficial de Google.
Definir los grupos de contenido
Lo primero que debemos hacer es determinar las diferentes agrupaciones de contenidos que queremos crear, es decir, las diferentes categorías de contenido en que queremos clasificar la información en GA4. Para el caso de Profile, se determinan las siguientes, que se corresponden con los principales bloques de contenido de la web:
- Home
- Creamos soluciones digitales
- Cómo es trabajar en Profile
- Nuestra esencia
- Blog
- Oportunidades de empleo IT
- Proyectos
- Contacto
- Innovación
- Alianzas
Después, debemos localizar las páginas que queremos agrupar dentro de cada grupo de contenido. Para ello, utilizaremos expresiones regulares que nos serán de gran ayuda después en GTM. En este caso, utilizaremos “^” para indicar que debe coincidir con el comienzo y “$” para el final:
- Home: ^/$
- Creamos soluciones digitales: ^/creamos-soluciones-digitales
- Cómo es trabajar en Profile: ^/como-es-trabajar-en-profile
- Nuestra esencia: ^/nuestra-esencia
- Blog: ^/blog
- Oportunidades de empleo IT: ^/oportunidades-empleo-it
- Proyectos: ^/proyectos
- Contacto: ^/contacta-con-nosotros
- Innovación: ^/innovacion/$
- Alianzas: ^/alianzas
Crear una variable de Tabla RegEx en GTM
Una vez preparado todo lo anterior, accedemos a nuestro contenedor de Google Tag Manager y creamos una variable nueva de tipo Tabla RegEx llamada “Grupo de contenido”.
Este tipo de variable es una de las más utilizadas en GTM y permite, mediante una tabla de consulta, definir valores de salida en función de valores de entrada. Su principal ventaja es que permite emplear expresiones regulares para establecer las concordancias de valores, lo que la hace muy versátil.
De este modo, como variable de entrada utilizaremos Page path o ruta de la página (el fragmento de la url de la página a partir del dominio y antes de cualquier parámetro de consulta o fragmento), cuyo valor será el utilizado como clave para realizar la búsqueda en la tabla de consulta.
Completamos la tabla utilizando como valores de entrada las expresiones regulares de valores de la ruta que hemos definido para cada categoría y como salida el nombre de la agrupación que queremos en cada caso.
Marcamos “Definir valor predeterminado” para indicar el valor que queramos que se muestre cuando una página no quede englobada en ninguna de las agrupaciones previamente definidas. Por ejemplo, “Otro grupo”.
En el apartado de configuraciones avanzadas debemos desmarcar las dos últimas opciones para que la agrupación de contenido funcione correctamente. Así, dejaremos marcada sólamente la opción de no distinguir entre mayúsculas y minúsculas. Y desactivaremos las coincidencias totales, para que la relación funcione como un “contiene”, y la casilla de “Habilitar grupos de captura y sustituir funciones”.
Con esta configuración, guardamos la variable.

Añadir la variable a la etiqueta de configuración de GA4
A continuación, abrimos el tag de configuración de GA4. Y en “Opciones de configuración” incluimos un nuevo parámetro. En el nombre del campo añadimos content_group y en el valor incluimos la variable {{Grupo de contenido}}, que antes hemos creado:
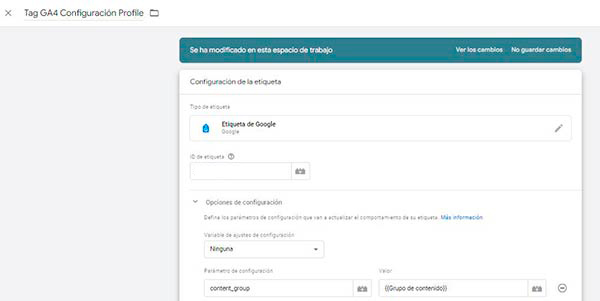
Guardamos los cambios.
Validar con el modo Vista Previa de GTM
Antes de publicar estos cambios, debemos comprobar que la agrupación funcione correctamente. Para ello, accedemos a la Vista previa o modo preview de GTM y navegamos por la web, verificando que la variable “Grupo de contenido” tenga el valor que debe dependiendo de la página en la que nos encontremos.
Por ejemplo, al aterrizar en la Home vemos que informa correctamente el valor “Home”:

Debemos hacer todas las comprobaciones necesarias para asegurarnos que funcionen de forma adecuada todos los grupos que hemos configurado.
Validar en el DebugView de GA4
A continuación, comprobamos la implementación en GA4, con su herramienta DebugView. Navegamos por algunas páginas y comprobamos que el parámetro content_group informe el valor que debe. Así, vemos que para la Home está recogiendo el valor “Home”, por lo que estaría funcionando correctamente.

De nuevo, deberíamos navegar y comprobar el resto de grupos creados. Te recomendamos que eches un vistazo a este artículo antes de utilizar el DebugView de GA4.
Publicar el contenedor
Ahora sí, una vez hechas todas las comprobaciones, publicamos nuestro contenedor.
Crear varias agrupaciones de contenido
En ocasiones, puede resultar interesante crear más de una agrupación de contenidos. En el caso de un ecommerce si la primera agrupación categoriza el contenido por público (hombre, mujer, niños), podría ser de utilidad crear una nueva agrupación, por ejemplo, por tipo de producto (camisetas, pantalones, zapatos, etc.).
Para la web de Profile que estamos utilizando como ejemplo, podría ser interesante clasificar y analizar en una segunda agrupación los contenidos del blog por las diferentes categorías existentes (Analítica Web, Big Data, Cloud Computing, Desarrollo Web…) y el resto de secciones por su tipología de página (por ejemplo, general, <tipo de servicio>, <tipo de proyecto>, etc…).
Para definir grupos de contenido adicionales se deben crear parámetros personalizados (content_group2, content_group3…) y configurarlos como dimensiones personalizadas.
¿Dónde ver las agrupaciones de contenidos en GA4?
Una vez configurados los grupos de contenido en Google Tag Manager y transcurridas 24-48 horas, se pueden ver las agrupaciones de contenido en GA4, seleccionando la dimensión Grupo de contenido en el informe “Páginas y pantallas” o utilizarla en las exploraciones.
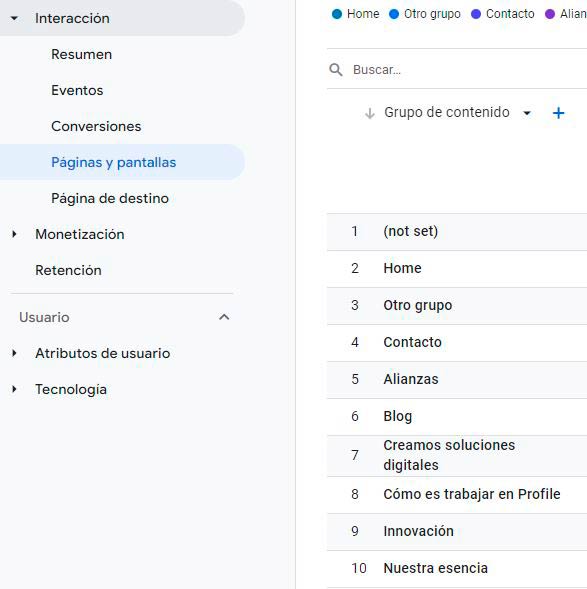
Para utilizar el parámetro content_group en otros informes, debemos configurarlo como dimensión personalizada en Google Analytics. Para ello hay que:
- Acceder a “Definiciones personalizadas”, dentro del apartado “Administrar”.
- Clicar en “Crear dimensión personalizada”.
- Configurar los campos de la dimensión:
- Nombre de la dimensión: content_group
- Alcance: evento.
- Descripción: Agrupación de contenidos 1.
- Parámetro de evento: content_group
- Dar a guardar.
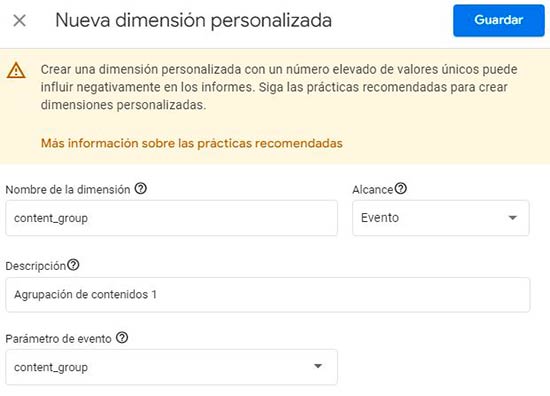
Si tienes alguna duda de cómo hacerlo, en este artículo te explicamos en todo detalle cómo crear dimensiones personalizadas en GA4.
Conclusión
Ahora ya conoces qué son y cómo crear agrupaciones de contenido en GA4 utilizando Google Tag Manager y cómo pueden ayudarte a conocer y comparar el funcionamiento de los distintos tipos de contenidos o productos de tu web.
¿Quieres medir el rendimiento de tus activos digitales y tomar decisiones estratégicas para tu negocio? En Profile te acompañamos en todo el proceso de analítica digital, diseñando planes de medición rigurosos y configurando tus herramientas de analítica de forma eficaz. Si quieres aprovechar al máximo tus datos, ¡contáctanos!