Te mostramos paso a paso cómo crear un tablero Kanban en Trello, una de las mejores herramientas para implementar Kanban online. Kanban es un método de gestión del trabajo muy visual que promueve una mayor eficiencia y la entrega de más valor a los clientes. Para aplicarlo, se debe representar el flujo de trabajo en un tablero, que permita planificar y seguir las tareas.
En equipos distribuidos, cada vez más habituales en industrias como la del desarrollo de software, se hace necesario utilizar tableros virtuales. En estos casos, Trello es una excelente alternativa. Su gran versatilidad nos permite implementar los aspectos fundamentales que debe incluir un tablero Kanban. ¡Vamos a ver cómo crear un tablero Kanban en Trello en 5 pasos!
Crear un tablero Kanban en Trello paso a paso
A continuación, veremos cómo montar un tablero Kanban en Trello:
Representar estados en Trello
El primer paso para crear un tablero Kanban en Trello es pintar los estados, las distintas fases del flujo de trabajo. En Trello, un estado es una columna. Por lo que lo primero que debemos hacer es crear las diferentes columnas de nuestro tablero.
Para que nuestro ejemplo tenga una cierta complejidad, no nos limitaremos a representar los tres estados básicos (“To do”, “Doing” y “Done”), sino que crearemos seis de los estados más habituales en proyectos de desarrollo de software:
- «To do»
- «Ready»
- «Work in Progress»
- «Validation»
- «Ready to deploy»
- «Done»
Además de estos estados, es conveniente crear subestados, para reflejar situaciones en las que nuestras tareas no avancen en el flujo de trabajo (conviene recordar que Kanban defiende que hay que finalizar tareas antes de empezar nuevas), como bloqueos o dependencias. En Trello hay varias formas de representarlos:
- Pintar visualmente subestados. Crear dentro de una columna una tarjeta con una portada de color que la distinga visualmente del estado. Y localizar las tareas que presenten este subestado debajo de esta tarjeta.

- Vincular el subestado con otro tablero. Adjuntar en estas tarjetas de subestado el enlace a otro tablero, donde iremos moviendo las tareas que queden bloqueadas o que tengan dependencias. Este método hace que el tablero quede más limpio y permite crear varios estados (“Bloqueada”, “Desbloqueo en curso” y “Desbloqueada”) que potencian el seguimiento de estas tareas. Pero como inconveniente se pierde visibilidad global, al dispersar las tareas en varios tableros.
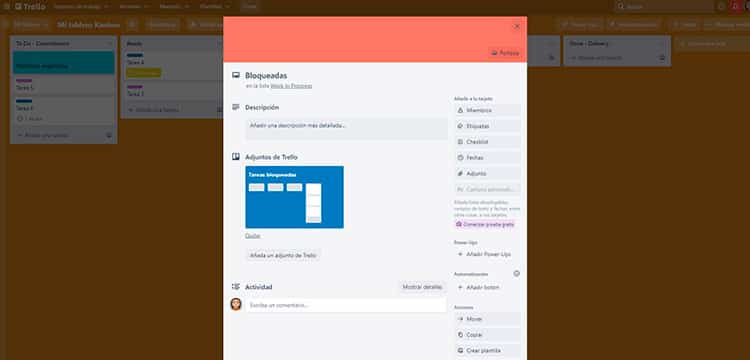
- Con columnas agrupadas. Existen además extensiones de Chrome como Kanbanello for Trello que permiten vincular columnas y representar así subestados.
Señalar el compromiso y la entrega
Para medir la eficiencia de nuestro sistema, es decir, poder obtener métricas acerca de aspectos como el tiempo que el equipo emplea en sacar adelante el trabajo, es necesario señalar en nuestro tablero Kanban los puntos de commitment (compromiso) y delivery (entrega).
El compromiso marca el momento en el que empieza a contar el tiempo, en el que el equipo comienza a trabajar. Mientras que el punto de entrega es el momento en el que el trabajo se considera entregado (suele coincidir con el final, aunque no siempre es así).
En Trello, podemos señalar visualmente los puntos de commitment y delivery dentro del título de los estados donde los localicemos. Así, en este ejemplo escribiríamos:
- To Do – Commitment
- Done – Delivery
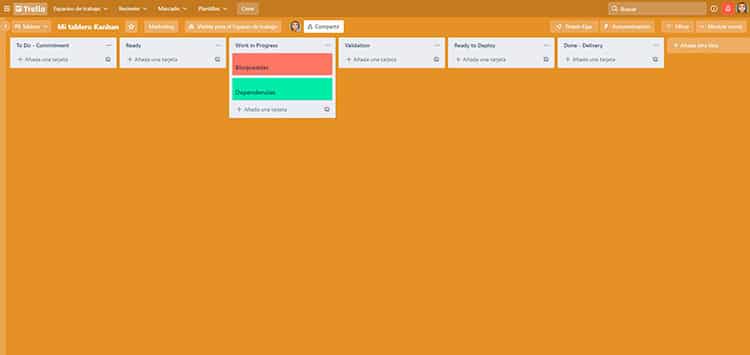
Limitar el trabajo en curso en un tablero Kanban en Trello
Limitar el trabajo en curso (WIP) es uno de los principios básicos de Kanban, que resulta de gran utilidad para desvelar ineficiencias en nuestro proceso, como cuellos de botella. Para crear límites WIP en Trello, existen numerosos plugins (power-ups) que nos permiten hacerlo. En este ejemplo utilizaremos Kanban WIP by Corrello.
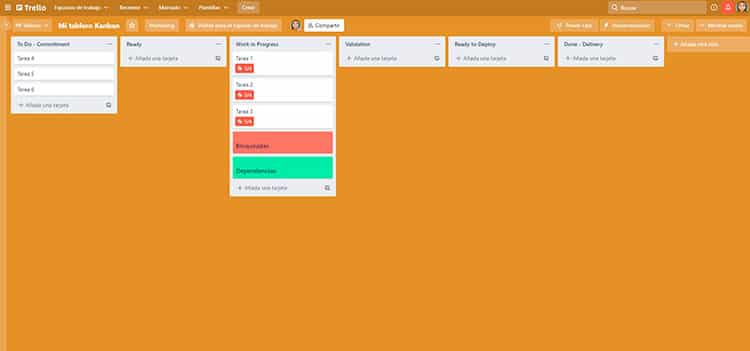
Es muy fácil de utilizar. Como se ve en la imagen, debemos señalar simplemente la columna y el límite de tareas que queremos establecer en ella. Eso sí, este plugin sólo muestra visualmente la restricción (en naranja cuando la alcancemos y en rojo cuando la superemos), pero no impide que te saltes el límite.
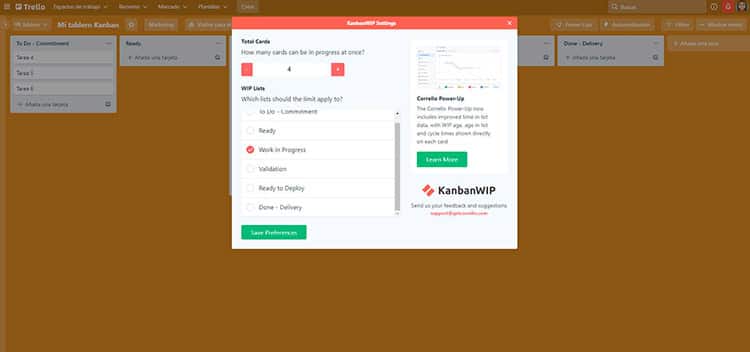
Conviene tener en cuenta que esta extensión funciona contando las tarjetas que hay en cada columna. Por lo que si utilizamos subestados, como es nuestro caso, debemos contemplarlos a la hora de configurar el límite. Una buena forma de que esto no ocasione confusión es indicarlo en el título de la columna y/o en las políticas explícitas, que, como veremos en el siguiente apartado, son un elemento fundamental de nuestro tablero Kanban en Trello.
Incluir las políticas explícitas
Las políticas explícitas son las normas de funcionamiento del sistema y se pueden crear a distintos niveles, por estados (columnas) o por sistema, afectando a todo el tablero. Su finalidad es que cualquier persona pueda ver y entender rápidamente cómo funciona el sistema.
En Trello, podemos señalar las políticas explícitas de la siguiente forma:
- Políticas explícitas a nivel de columna. Crear una tarjeta visual dentro de la columna en cuestión y en su descripción incluir las normas. Por ejemplo, que la Product Owner es la única persona del equipo que puede crear tarjetas en la columna “To Do” o el límite WIP en «Work in Progress». La ventaja de este método es que podemos editarlo, lo que nos facilitará la aplicación de la mejora continua.
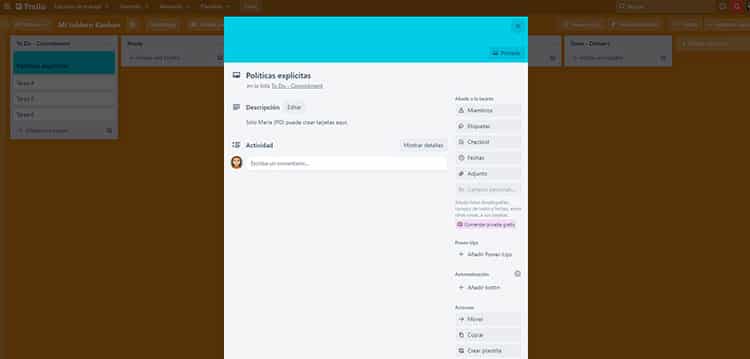
- Políticas explícitas a nivel de sistema. En Menú/Acerca de este tablero existe un espacio para incluir una descripción de todo el tablero. Podemos escribir ahí todas las políticas explícitas a nivel de sistema. Por ejemplo, los ciclos de feedback con una cadencia específica como el horario de las daylies o cómo pedir vacaciones dentro del equipo. La desventaja aquí es que las políticas explícitas no quedan visibles todo el tiempo, hay que acceder a este apartado para verlas.
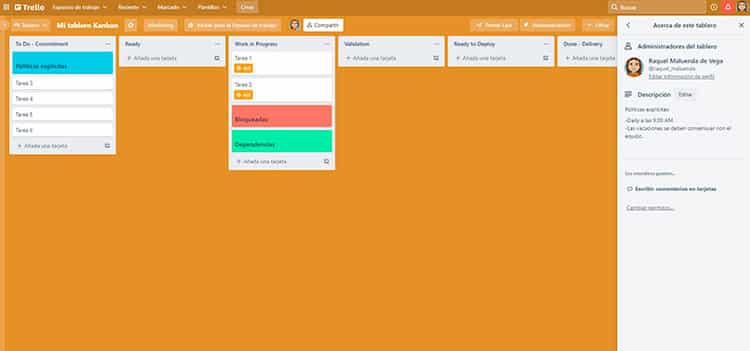
Crear clases de servicio en Trello
Las clases de servicio son una forma de categorizar las tareas. La forma de crear clases de servicio en Trello es mediante sus etiquetas de colores y sus campos de fecha. Así, en este ejemplo definimos las siguientes:
- “Fuego” como etiqueta roja.
- “Normal” como etiqueta morada.
- “Con fecha de entrega” como etiqueta azul con campo de fecha.
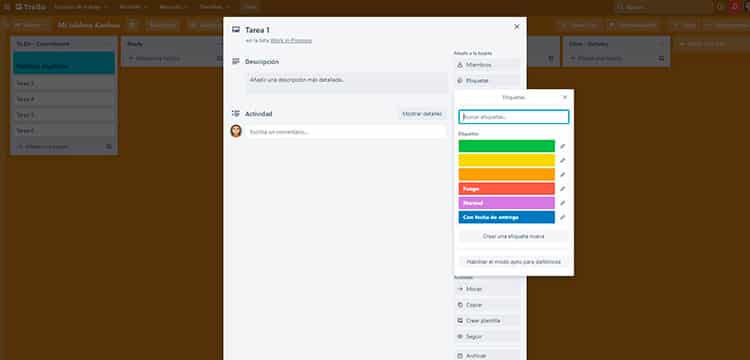
Crear una tipología de tareas en Trello es de gran utilidad para priorizarlas adecuadamente y para hacer el seguimiento de las mismas utilizando los filtros que proporciona la herramienta (por etiqueta o por fecha). Una buena práctica es incluir estas clases también en las políticas explícitas.
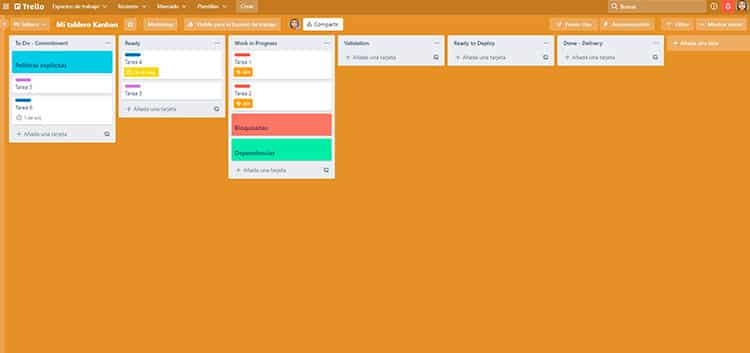
Conclusión
Trello es una potente herramienta para implementar Kanban, con numerosas funcionalidades y opciones para montar un completo tablero Kanban. En este artículo hemos visto cómo crear un tablero Kanban en Trello paso a paso, para que puedas mejorar la eficiencia en tus procesos de trabajo utilizando este método.
Si te resulta más sencillo seguir estas instrucciones en formato vídeo, te recomendamos que veas el webinar que impartimos recientemente para aprender a montar un tablero Kanban en Trello:
¿Quieres exprimir al máximo esta herramienta en tus proyectos? No te pierdas este artículo con los mejores trucos de experto en Trello. ¿Te gustaría convertir tu negocio en una organización ágil? ¡Contáctanos!



